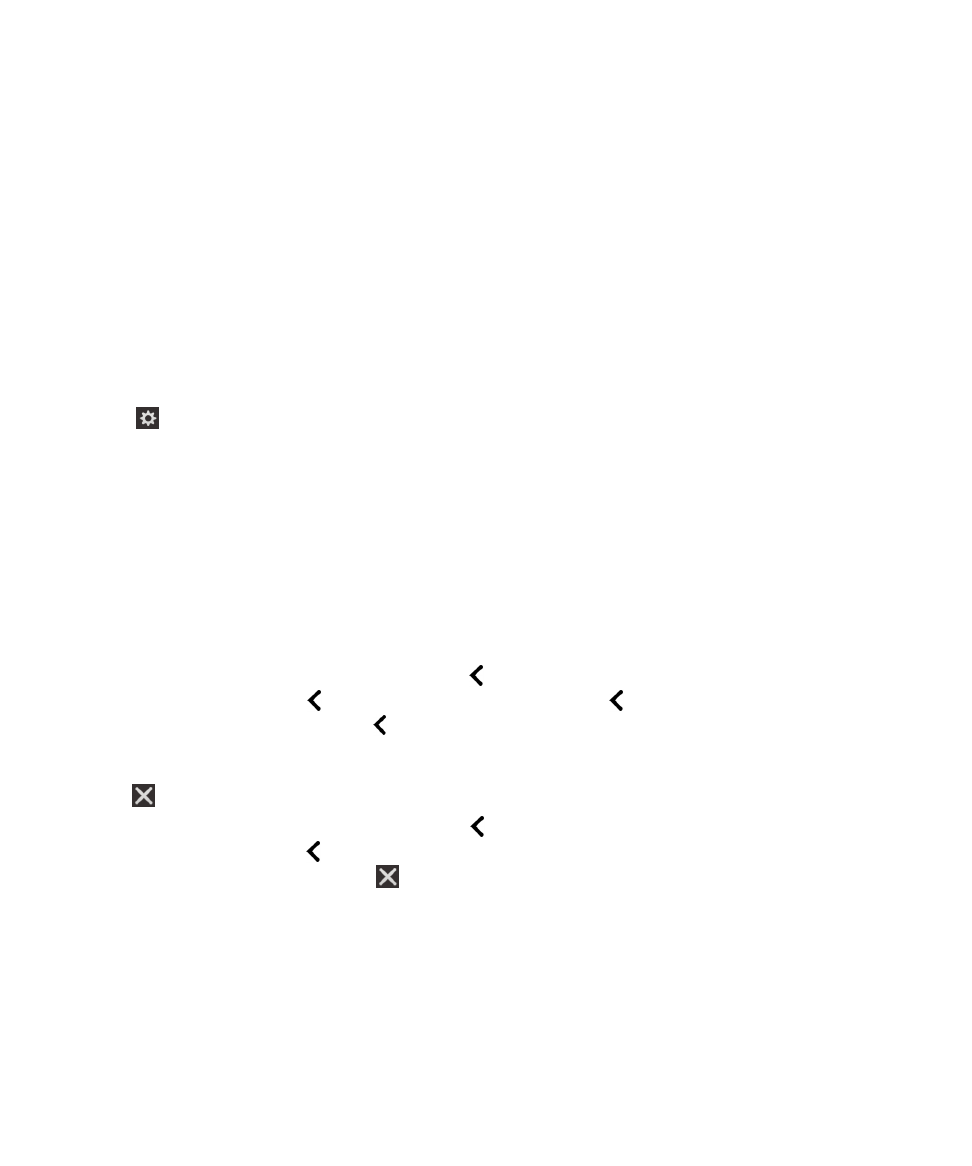
Gestures for the BlackBerry Screen Reader
If your BlackBerry device has a trackpad, you can use the BlackBerry Screen Reader gestures on the trackpad as well as
on the touch screen.
Note: When the BlackBerry Screen Reader is turned on, you can use only BlackBerry Screen Reader gestures on the
trackpad.
User Guide
Settings
184
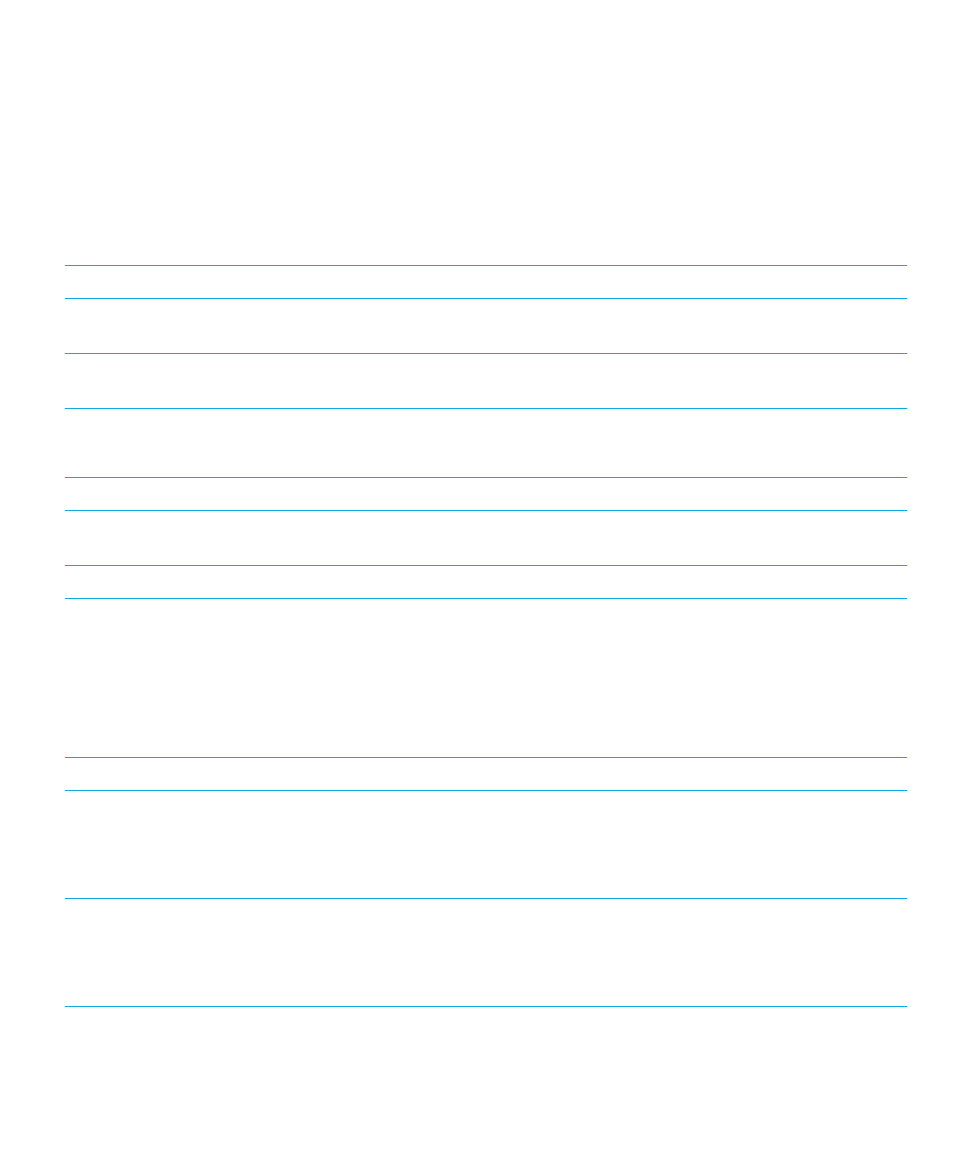
Gestures for the Quick Tasks mode
In Quick Tasks mode, you can change settings and access BlackBerry Screen Reader features. When you access Quick
Tasks mode, a list of available tasks appears, and you have 3 seconds to complete a task. If you don't complete a task, the
BlackBerry device closes the mode and vibrates briefly to notify you.
To access Quick Tasks mode, swipe down and to the right with one finger.
Task
Gesture
Change the speech volume
Swipe up with one finger to increase the volume. Swipe
down with one finger to decrease the volume.
Change the speech speed
Swipe left with one finger to decrease the speech rate.
Swipe right with one finger to increase the speech rate.
Replay the last item
Note: You can rewind to hear the last 10 items spoken.
Swipe up with two fingers.
Spell the last item letter by letter
Swipe down with two fingers.
Spell the last item using the phonetic alphabet (for
example, Alpha, Bravo, and so on)
Swipe down and hold with two fingers to spell the last item
phonetically.
Turn on or turn off Dark Screen Mode
Tap once with two fingers.
Gestures for navigating on your device
Gestures that start at the edges of the screen (such as swiping down from the top to access Settings or swiping up from the
bottom to minimize an app) are the same in the BlackBerry Screen Reader as they are in all other apps. However, when the
BlackBerry Screen Reader is turned on, you can use additional gestures to help you navigate.
Task
Gesture
Set and read the point of regard
A point of regard is a field, button, selection area, link,
application, paragraph, sentence, word, title, picture, or
any other screen element.
Tap the point of regard with one finger.
Access Discovery mode
Discovery mode allows you to find and interact with points
of regard, such as letters, words, buttons, links, menu
items, and pictures. These points of regard are highlighted.
Tap and hold the point of regard with one finger, and then
move your finger. The point of regard is set to the object
under your finger.
Announce where the point of regard is set on your screen.
Tap the screen once with two fingers.
User Guide
Settings
185
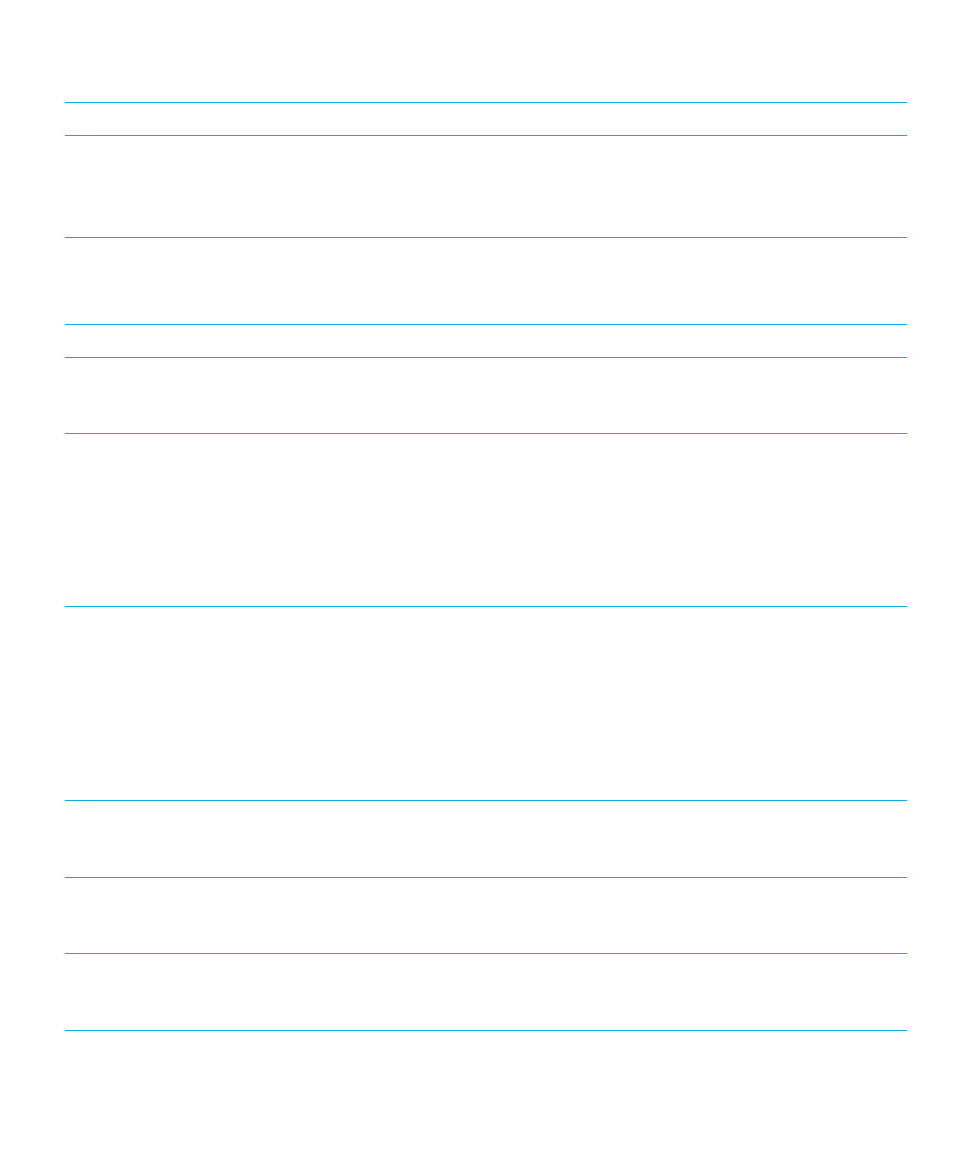
Task
Gesture
You can use this gesture as a "Where am I" locator if you
get lost on the screen. The BlackBerry Screen Reader reads
the description, the location of the point of regard, and the
application name.
Activate a point of regard
When you activate a point of regard, you indicate that you
want to interact with that part of the display.
Double-tap the point of regard with one finger.
Press and hold
Double-tap and hold.
Move to the next or previous point of regard
Swipe right with one finger to go to the next point of regard.
Swipe left with one finger to go to the previous point of
regard.
Pan or scroll a list
Swipe up with two fingers to scroll toward the top. Swipe
down with two fingers to scroll toward the bottom. This
action sets a new point of regard.
An audio cue indicates that the scrolling action is complete,
and the BlackBerry Screen Reader updates the point of
regard so that you can continue reading from the new
location.
Set the fields on a picker
Note: A picker is an option selection tool that has more
than one option. An example is a date picker with columns
for you to select weekday, date, and month options.
Double-tap to expand the picker. Flick up or down to find
the correct value in each column of the picker. Flick right or
flick left to select a different column.
An audio cue indicates that you are at the first or last
column in the picker. The BlackBerry Screen Reader
updates the point of regard and reads the default selection
of each column. For example, in a date picker, the default is
usually the current day.
Go to the top or begining of a page, list, section, text field or
display area
Swipe up and hold with two fingers to go to the top of a
page, list, or section, or the beginning of a text field.This
action sets a new point of regard.
Go to the bottom or end of a page, list, section, text field, or
display area
Swipe down and hold with two fingers to go to the bottom of
a page, list, or section, or the end of a text field. This action
sets a new point of regard.
Enter text navigation mode
Tap to make a text field the point of regard. Double-tap with
two fingers to enter text navigation mode. The cursor is
placed at the beginning of the text field.
User Guide
Settings
186
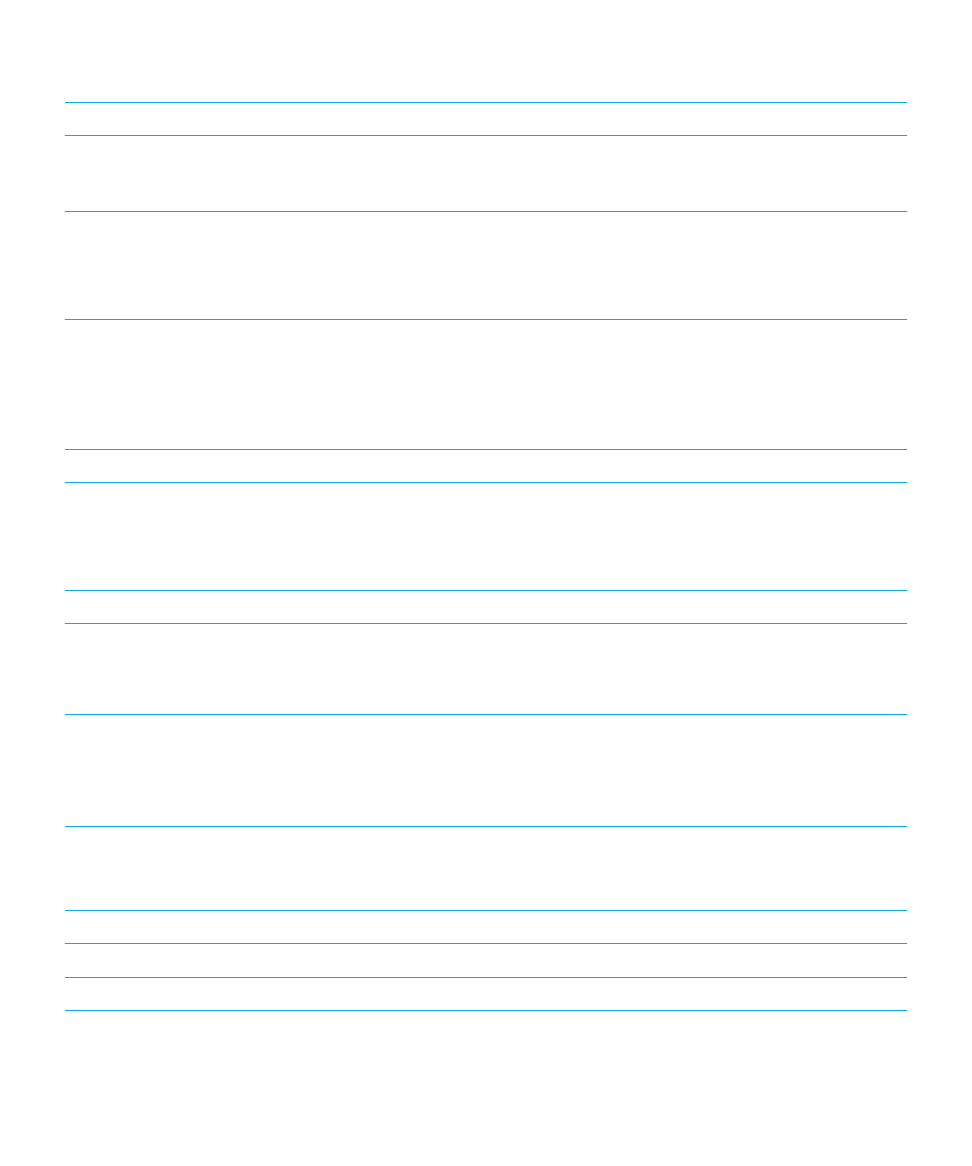
Task
Gesture
Change a slider value
With the point of regard focused on the slider, flick up with
one finger to increase the slider value. Flick down with one
finger to decrease the slider value.
Move to the previous or next section of text or web content
A section of text can be a character, word, line, sentence, or
paragraph. A section of web content can be a header or
link.
In text navigation mode, swipe left with one finger to go to
the previous section of text or web content. Swipe right with
one finger to go to the next section of text or web content.
Set the size of a text chunk
A text chunk can be a character, word, line, sentence,
paragraph, or a header or link on a webpage. The size of a
text chunk is used to identify how far to skip ahead or go
back in a document, web content, or other text.
Swipe up with one finger while in text navigation mode to
increase the size. Swipe down with one finger while in the
content to decrease the size.
Move left, right, up, or down
Swipe left, right, up, or down with three fingers.
Stop the BlackBerry Screen Reader from reading
Swipe down and to the left with one finger.
When the BlackBerry Screen Reader reads a page of text,
the point of regard remains on the last read item so that you
can resume reading from the location where you stopped.
Perform the default action of the application
Double-tap with two fingers.
Read the time and date
Note: You can use this gesture on any screen, even when a
status bar is not present.
Quickly swipe down and then up with one finger.
Read the status bar information (including battery and
network connectivity)
Note: You can use this gesture on any screen, even when a
status bar is not present.
Quickly swipe up and then down with one finger.
Gestures for the BlackBerry Calendar
Task
Gesture
Move to the next day, week, or month
Swipe right with three fingers.
Move to the previous day, week, or month
Swipe left with three fingers.
User Guide
Settings
187
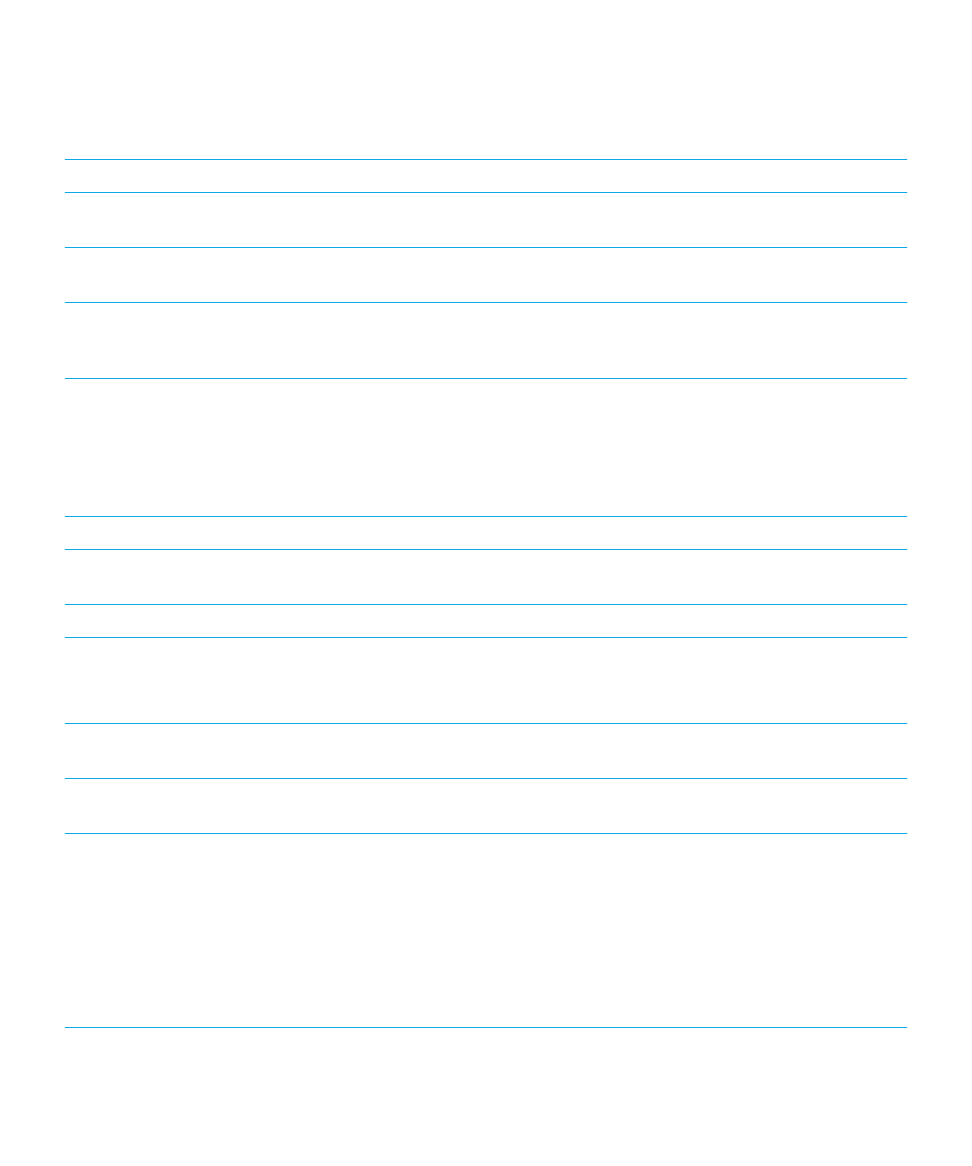
Gestures for the home screen
Task
Gesture
Minimize the application and show your minimized apps
Swipe up from the bottom. This gesture is the same as the
one used in other applications.
Close a minimized app
With the point of regard on the minimized app, double-tap
with two fingers.
Delete an app
Tap and hold with one finger, and then move your finger to
the app. The point of regard is set under your finger. Then,
double-tap with two fingers to delete the app.
Gestures for text entry and editing
When you select text to cut, copy, or delete, the size of the text block depends on the size of a text chunk you have set. A
text chunk can be a character, word, line, sentence, or paragraph, or a header or link on a webpage.
Task
Gesture
Switch the BlackBerry Keyboard layout
With the point of regard on the BlackBerry Keyboard, swipe
down with one finger.
Accept word prediction
Swipe up with one finger.
Select text
Double-tap and hold with one finger.
This gesture selects a text chunk and includes the cursor
position.
Clear a text selection
When you have text selected, double-tap and hold with one
finger.
Extend the text selection
When you have text selected, swipe from left to right to
increase the selection by one text chunk.
Decrease the text selection
When you have text selected, swipe from right to left to
decrease the selection by one text chunk.
If the text selection becomes empty when you swipe to
decrease the selection, the selection extends in the
opposite direction. For example, if you get to the beginning
of the selected text, the new selection is the configured text
chunk extending to the left. If you get to the end of the
selected text, the new selection is beyond the previous end.
User Guide
Settings
188
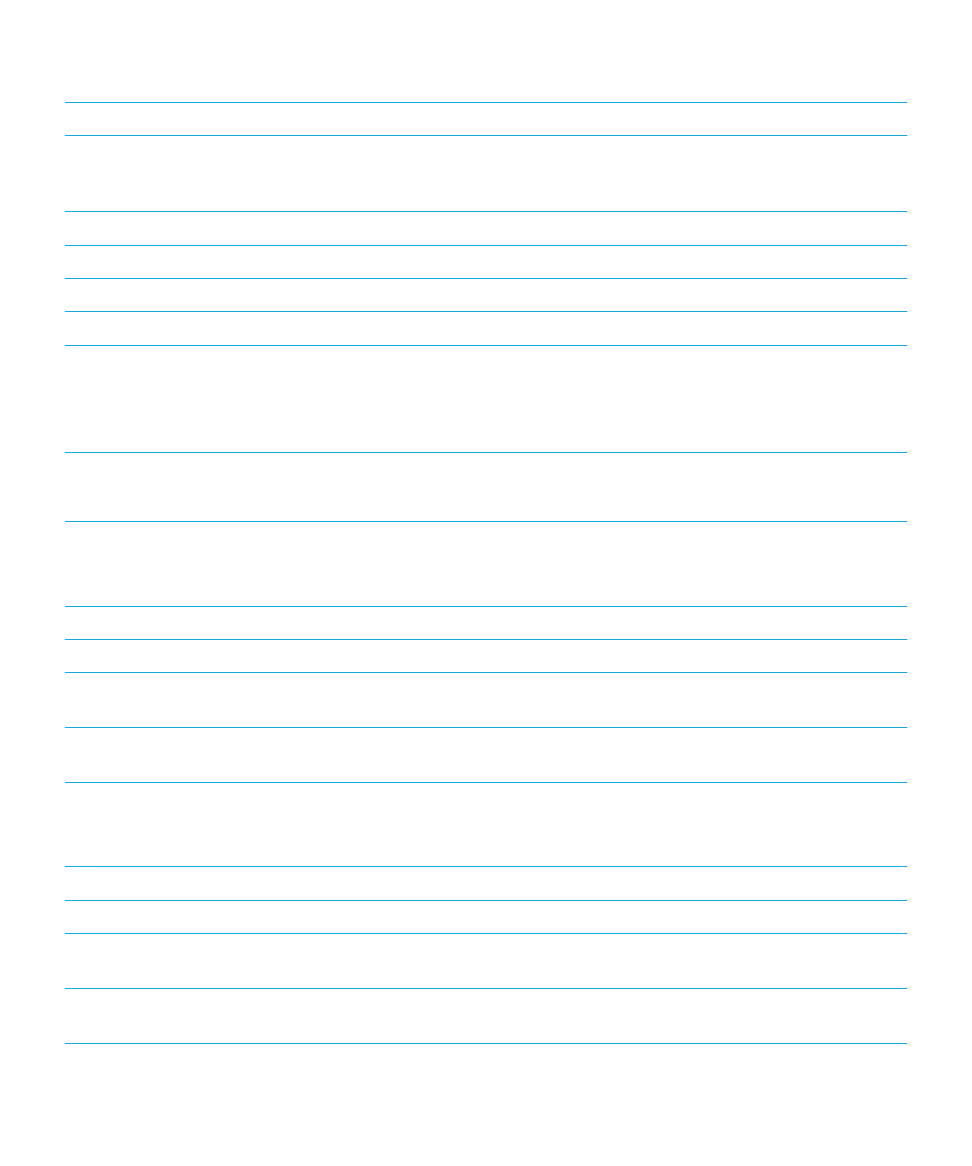
Task
Gesture
Change the size of a text chunk
Swipe up with one finger while in the content to increase
the size. Swipe down with one finger while in the content to
decrease the size.
Delete a block of text (for languages that read left to right)
Swipe from right to left with two fingers.
Delete a block of text (for languages that read right to left)
Swipe from left to right with two fingers.
Cut a block of text
Swipe left, and then right with two fingers.
Copy a block of text
Swipe right, and then left with two fingers.
Paste a block of text
After you copy or cut text, swipe down and then up with two
fingers.
When you successfully paste the text, the BlackBerry
Screen Reader reads the content that you inserted.
Hide the touch screen keyboard
Note: This gesture is only applicable to all-touch devices.
When the keyboard is visible, set the point of regard to the
space bar, then double-tap and hold with one finger.
Gestures for the Phone app
Task
Gesture
Answer a call
Double-tap with two fingers on the Incoming Call screen.
Reject a call
Double-tap and hold with two fingers on the Incoming Call
screen.
End a call
Double-tap and hold with two fingers anywhere on the
screen.
Gestures for the BlackBerry Hub
Task
Gesture
Open a notification or message
Double-tap with one finger.
Open BlackBerry Hub Instant Actions to quickly triage an
incoming notification
Double-tap with two fingers.
Expand an email folder
Triple-tap with one finger. In Discovery mode, tap and hold
with one finger and double-tap with a second finger.
User Guide
Settings
189
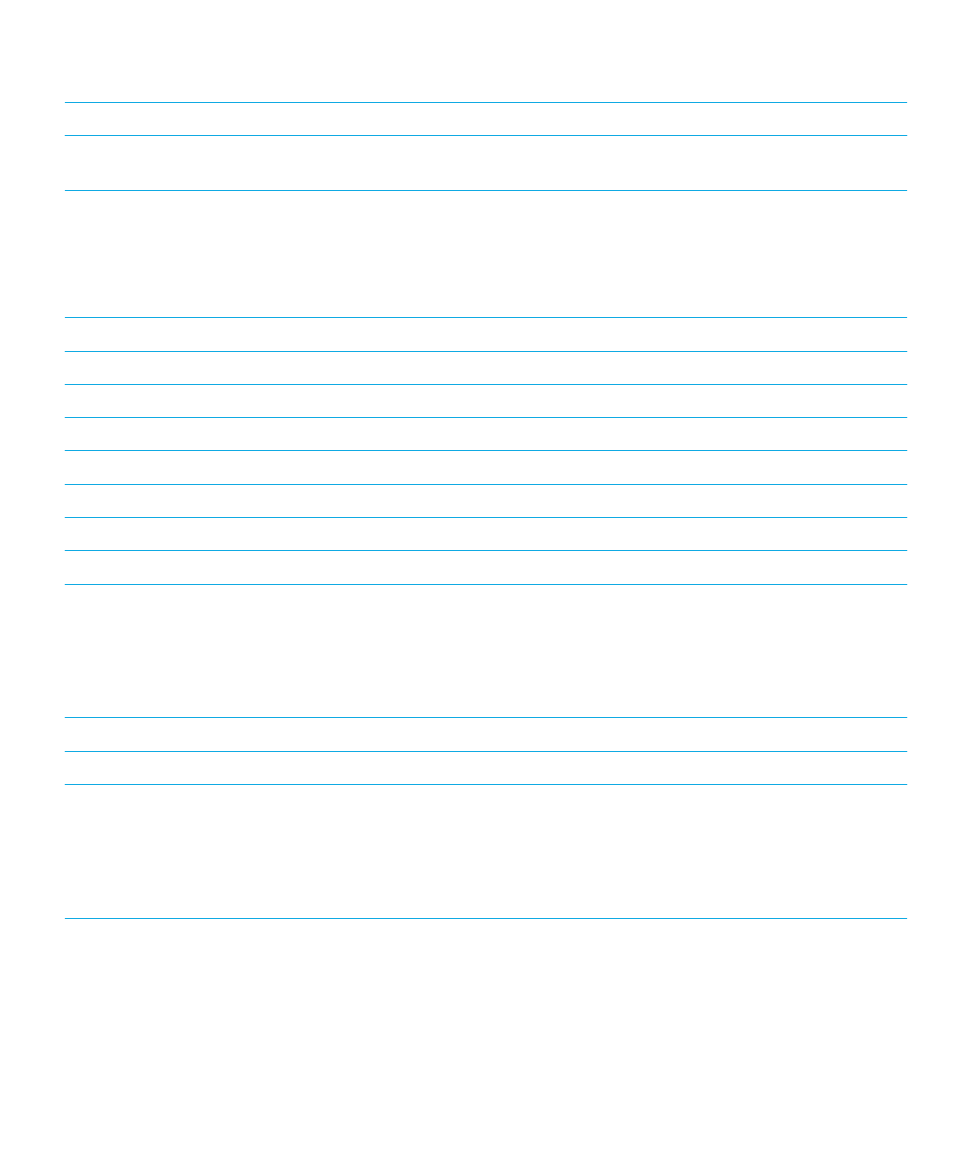
Task
Gesture
Collapse an email folder
Triple-tap with one finger. In Discovery mode, tap and hold
with one finger and double-tap with a second finger.